MEMBUAT APLIKASI
TALK TO ME , BALL BOUNCE , DAN
TALK TO ME , BALL BOUNCE , DAN
DIGITAL DOODLE
PADA APP INVENTOR
PADA APP INVENTOR
Untuk Proses Pembuatan Mobile App dengan menggunakan app inventor silahkan mengikuti langkah-langkah berikut :
Talk To Me Part1
Untuk memulai, silahkan menuju aplikasi App Inventor .

Masuk ke App inventor dengan menggunakan alamat gmail kamu.
Klik Continue untuk menghilangkan Splash Screen
Membuat Project Baru
Memberi nama project dengan nama TalkToMe tanpa spasi
Sekarang kita ada pada bagian menu designer , dimana ada menu "user interface" untuk pengerjaan aplikasi ini .
Sekarang kita ada pada bagian menu designer , dimana ada menu "user interface" untuk pengerjaan aplikasi ini .
Tambahkan Button
Buat App inventor agar bisa terkoneksi dengan Smart Phone anda secara langsung . dengan cara memilih menu al companion
Dapatkan MIT AI2 Companion dari google playstore dan silahkan install di smart phone kamu.
Jika tidak di download melalui paly store maka dapat dilakukan alternative cara berikut :
Memulai aplikasi alcompanian yang telah didownload sebelumnya pada smartphone kamu.
Kamu dapat menscan barcode yang ada pada app inventor dengan pembaca kode pada aplikasi alcompanian kamu .
Lihatlah aplikasi yang telah kamu buat pada perangkat yang terhubung .
Selanjutnya mari desain tampilan teks dari button kita .
Lalu tambahkan komponen text-to-speech ke dalam layar aplikasi kamu .
Selesailah pekerjaan kita pada bagian desain.
Setelah proses pada bagian designer seleai, maka klik tombol untuk
menuju bagian blocks untuk memasukkan program pada aplikasi ini .


Pilihah bagian button untuk mengatur apa apa saja program yang akan diisikan .
Kemudian isikan program berikut pada bagian text-to-speech
Lalu pada bagian message isikan program berikut
Maka akan dilihat hasilnya sebagai berikut :
Dan selesailah aplikasi TalkToMe Part1 !! selamat mencoba :)
Nah, selanjutnya akan saya berikan langkah-langkah untuk membuat Aplikasi TalkToMe Part2
TalkToMe Part2
Masuk pada applikasi app inventor dan buka kembali applikasi TalkToMe yang telah dibuat pada tutorial sebelumnya , kemudian masuk pada tab designer .

TalkToMe Part2
Masuk pada applikasi app inventor dan buka kembali applikasi TalkToMe yang telah dibuat pada tutorial sebelumnya , kemudian masuk pada tab designer .

Tambahkan Accelerometer Sensor pada screen .

Lalu menuju jendela blocks untuk programnya

Apa yang akan terjadi jika accelerometer mendeteksi getaran , maka dapat kita tentukan pada blocks
yaitu command stop shaking me .
yaitu command stop shaking me .
Silahkan lakukan tes pada smartphone anda maka Applikasi ini akan mengeluarkan suara "Stop Shaking Me!"
Setelah itu kamu dapat melakukan input untuk memasukkan kalimat lain dengan masuk lagi kebagian desain .
Lalu tambahkan text box kedalam user interface
Lalu tambahkan text box kedalam user interface
Masukkan Program berikut untuk bagian text box
Mengatur agar saat button dipencet maka akan keluar suara dengan teks "Congratulations....."
Lakukan tes pada smartphone anda dan dengarkan hasilnya , selamat mencoba !! :)
Okeee . Kita akan lanjut pada applikasi selanjutnya yaitu DigitalDoodle
Okeee . Kita akan lanjut pada applikasi selanjutnya yaitu DigitalDoodle
silahkan disimak langkah berikut :
DigitalDoodle : Drawing App
Langkah Pertama yaitu dengan membuat project baru pada jendela app inventor
DigitalDoodle : Drawing App
Langkah Pertama yaitu dengan membuat project baru pada jendela app inventor
Lalu berilah nama project kamu sesuai nama yang akan kita buat yaitu DigitalDoodle
Mengatur screen agar tidak dalam kondisi bisa discroll dengan menghilangkan centang pada menu scrollable


Menambahkan canvas pada bagian screen
Mengganti Height dan Width pada canvas menjadi fill parent


Selesailah bagian desain , selanjutnya masuk pada menu blocks
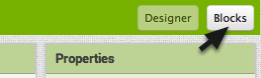
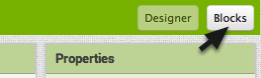
Dan isikan part-part pada block canvas berikut :
Dan hasilnya dapat diujikan pada smartphone kamu seperti tampilan berikut :
Langkah pertama adalah membuat project baru
Kemudian memberi nama project tersebut

Selanjutnya adalah mengatur jendela scroll dan mengatur agar height dan width bisa dalam keadaan fill parent pada app inventor yang dapat dilakukan seperti langkah sebelumnya pada DigitalDoodle .
Kemudian menambahkan Ball pada screen.

Sekian dan selamat mencoba :)
Dan saya akan memberitahu kamu sekalian part akhir dari tutorial ini yaitu membuat Ball Bounce
Berikut langkah-langkahnya , silahkan disimak ya !
Dan saya akan memberitahu kamu sekalian part akhir dari tutorial ini yaitu membuat Ball Bounce
Berikut langkah-langkahnya , silahkan disimak ya !
Ball Bounce
Langkah pertama adalah membuat project baru
Kemudian memberi nama project tersebut

Selanjutnya adalah mengatur jendela scroll dan mengatur agar height dan width bisa dalam keadaan fill parent pada app inventor yang dapat dilakukan seperti langkah sebelumnya pada DigitalDoodle .
Kemudian menambahkan Ball pada screen.
Selanjutnya mengisi block seperti gambar berikut

Setelah selesai akan didaptkan bahwa bounce masih pada tempat yang sama yaitu seperti berikut :
Maka diperlukan perbaikan pada blocks programnya yaitu dengan cara menambahkan command berikut :
Sehingga didapati hasil seperti berikut ini :
Sekian 4 Tutorial dari pembuatan applkasi sederhana pada app inventro bagi pemula . selamat mencoba yaa :)





















































No comments:
Post a Comment